| 丂 |
 |
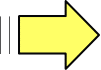 |
 |
| 尨夋 |
丂 |
嵍偺幨恀偵僌儔僨乕僔儑儞儅僗僋傪廳偹偨傕偺 |
|
| 丂 |
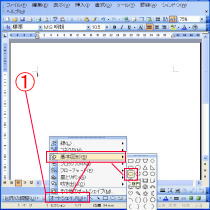 |
侾丏Word傪奐偄偰庢崬傓尨夋幨恀偺宍傪寛傔傞
嘆
word偺蛋募剔傪僋儕僢僋偟偰昞帵偝傟傞儊僯儏乕偐傜乽婎杮恾宍乿仺乽懭墌乿傪慖戰僋儕僢僋偡傞
|
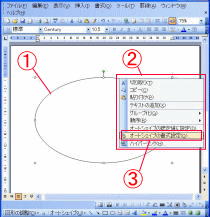 |
俀丏僆乕僩僔僃乕僽偺宍偵尨夋幨恀傪庢崬傓偨傔偺彂幃愝掕傪峴偆
嘆
word夋柺忋偵僆乕僩僔僃乕僽偺懭墌傪昤夋偡傞
嘇
昤夋偝傟偨懭墌夋憸忋偱塃僋儕僢僋偡傞
嘊
昞帵偝傟偨儊僯儏乕偐傜乽僆乕僩僔僃乕僽偺彂幃愝掕乿傪慖戰僋儕僢僋偡傞
|
| 丂 |
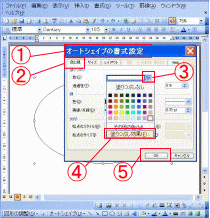 |
俁丏僆乕僩僔僃乕僽偺彂幃傪愝掕偡傞
嘆
乽僆乕僩僔僃乕僽偺彂幃愝掕乿偑奐偔
嘇
乽怓偲慄乿偺僞僽傪奐偔
嘊
乽怓乿偺塃偵偁傞乽伾乿傪僋儕僢僋偡傞
嘋
昞帵偝傟偨儊僯儏乕偐傜乽揾傝偮傇偟岠壥乿慖戰偡傞
嘍
乽OK乿儃僞儞傪僋儕僢僋偡傞 |
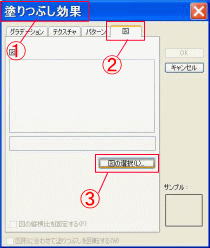 |
係丏懭墌宍偺乽揾傝偮傇偟岠壥乿傪愝掕偡傞
嘆
乽揾傝偮傇偟岠壥乿偑奐偔
嘇
乽恾乿偺僞僽傪奐偔
嘊
乽恾偺慖戰乿傪慖戰僋儕僢僋偡傞
|
| 丂 |
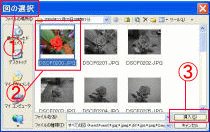 |
俆丏揾傝偮傇偡乽恾乮尨夋乯乿傪慖戰偡傞
嘆
乽恾偺慖戰乿偑奐偔
嘇
揾傝偮傇偡恾乮尨夋乯傪慖戰偡傞
嘊
乽憓擖乿儃僞儞傪僋儕僢僋偡傞 |
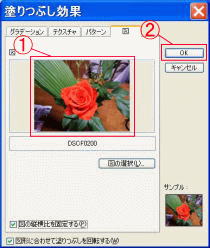 |
俇丏揾傝偮傇偡乽恾乮尨夋乯乿傪庢崬傓
嘆
忋婰係丏偺乽揾傝偮傇偟岠壥乿偑嵞傃昞帵偝傟慜崁俆丏偱慖戰偟偨恾乮尨夋乯偑昞帵偝傟偰偄傞
嘇
乽OK乿儃僞儞傪僋儕僢僋偡傞
|
| 丂 |
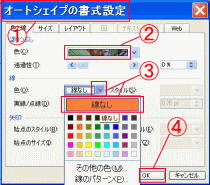 |
俈丏僆乕僩僔僃乕僽偺彂幃傪姰惉偡傞
嘆
嵞傃乽僆乕僩僔僃乕僽偺彂幃愝掕乿偑奐偔
嘇
乽怓乿偺僂僀儞僪僂偵偼愭傎偳慖戰偟偨揾傝偮傇偟梡偺恾乮尨夋乯偑昞帵偝傟偰偄傞偺傪妋擣偡傞
嘊
庢崬傫偩僆乕僩僔僃乕僽偺榞慄傪徚偡偨傔偵乽慄乿偺乽怓乿偺塃偵偁傞乽伾乿傪僋儕僢僋偟偰昞帵偝傟偨儊僯儏乕偐傜乽慄側偟乿傪慖戰偡傞
嘋
乽OK乿儃僞儞傪僋儕僢僋偡傞 |
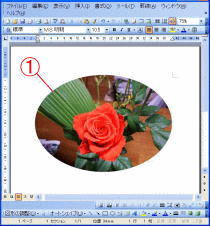 |
俉丏僆乕僩僔僃乕僽偱昤夋偟偨懭墌偺撪晹偑丂巜掕偟偨恾乮尨夋乯偱揾傝偮傇偝傟偨
嘆
忋婰俀丏偱庢崬傫偩僆乕僩僔僃乕僽偺懭墌撪晹偑巜掕偟偨恾乮尨夋乯偱揾傝偮傇偝傟偨 |
| 丂 |
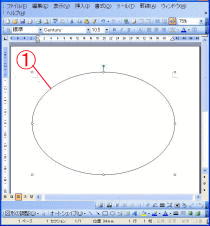 |
俋丏慜崁偱庢崬傫偩懭墌偺恾乮尨夋乯偺忋偵丄偦傟傛傝傛傝傢偢偐偵戝偒偄憡帡宍偺懭墌乮儅僗僋乯傪僆乕僩僔僃乕僽偐傜丂偦傟傪暍偆傛偆偵昤夋偟偰廳偹傞
嘆
忋婰俉丏偱庢崬傫偩懭墌偺恾乮尨夋乯偺忋偵丂偦傟傛傝傢偢偐偵戝偒偄憡帡宍偺懭墌乮儅僗僋乯傪僆乕僩僔僃乕僽偐傜暍偆傛偆偵昤夋偟偰廳偹傞
 |
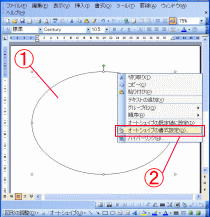 |
10丏懭墌宍偺儅僗僋夋憸偵揾傝偮傇偟岠壥傪愝掕偡傞乮侾乯
嘆
儅僗僋偲偟偰昤偄偨懭墌偺夋憸偺忋傪塃僋儕僢僋偡傞
嘇
昞帵偝傟偨儊僯儏乕偐傜乽僆乕僩僔僃乕僽偺彂幃愝掕乿傪慖戰僋儕僢僋偡傞
 |
| 丂 |
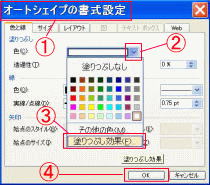 |
11丏儅僗僋恾宍偺僆乕僩僔僃乕僽偺彂幃傪姰惉偡傞
嘆
嵞傃乽僆乕僩僔僃乕僽偺彂幃愝掕乿偑奐偔
嘇
乽怓乿偺僂僀儞僪僂偺塃偵偁傞乽伾乿傪僋儕僢僋偡傞
嘊
昞帵偝傟偨儊僯儏乕偐傜乽揾傝偮傇偟岠壥乿傪慖戰僋儕僢僋偡傞
嘋
乽OK乿儃僞儞傪僋儕僢僋偡傞 |
|
| 丂 |
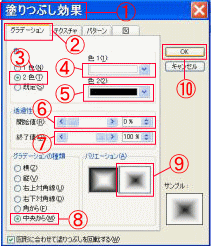 |
12丏懭墌宍偺儅僗僋偵乽揾傝偮傇偟岠壥乿傪愝掕偡傞乮俀乯
嘆
乽揾傝偮傇偟岠壥乿偑昞帵偝傟傞
嘇
乽僌儔僨乕僔儑儞乿僞僽傪慖戰僋儕僢僋偡傞
嘊
2怓傪慖戰偡傞
嘋
乽怓侾乿偵偼塃偺乽伾乿傪僋儕僢僋偟偰昞帵偝傟傞怓僒儞僾儖偐傜敀傪慖傇
嘍
乽怓俀乿偵偼塃偺乽伾乿傪僋儕僢僋偟偰昞帵偝傟傞怓僒儞僾儖偐傜崟傪慖傇
嘐
乽奐巒抣乿乮偙偺応崌偼乽怓侾乿偱敀偺曽乯偵偼乽摟夁惈乿偵乽侽亾乿傪偦偺傑傑愝掕
嘑
乽廔椆抣乿乮偙偺応崌偼乽怓俀乿偱崟偺曽乯偵偼乽摟夁惈乿偵塃偺僗儔僀僟乕傕偟偔偼悢抣偐傜乽侾侽侽亾乿乮姰慡摟柧乯傪擖椡偡傞
嘒
乽僌儔僨乕僔儑儞偺庬椶乿偱偼乽拞怱偐傜乿傪慖戰偡傞
嘓
乽僶儕僄乕僔儑儞乿偱偼奜偑敀丄撪偑崟傪慖戰偡傞
嘔
乽OK乿儃僞儞傪僋儕僢僋偡傞 |
|
| 丂 |
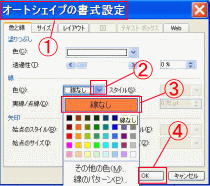 |
13丏儅僗僋恾宍偺僆乕僩僔僃乕僽偺彂幃傪姰惉偡傞
嘆
嵞傃乽僆乕僩僔僃乕僽偺彂幃愝掕乿偑奐偔
嘇
乽怓乿偺僂僀儞僪僂偺塃偵偁傞乽伾乿傪僋儕僢僋偡傞
嘊
昞帵偝傟偨儊僯儏乕偐傜乽慄側偟乿傪慖戰僋儕僢僋偡傞
嘋
乽OK乿儃僞儞傪僋儕僢僋偡傞 |
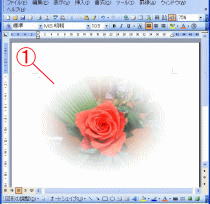 |
14丏俀怓乮敀偲崟乯偺乽揾傝偮傇偟岠壥乿偺偆偪崟偑摟柧壔偝傟尨夋偑僌儔僨乕僔儑儞偑偐偐偭偨傛偆偵尒偊傞
嘆
俀怓乮敀偲崟乯偺乽揾傝偮傇偟岠壥乿偺偆偪拞怱晹偺崟偑摟柧壔偝傟尨夋偼僌儔僨乕僔儑儞偐偐偭偨傛偆偵尒偊傞 |
|
|
|
|
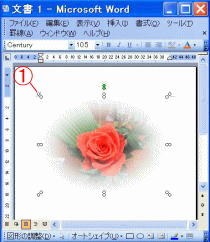 |
15丏尨夋偲儅僗僋夋憸傪乽僌儖乕僾壔乿偡傞
嘆
尨夋偲儅僗僋偼晇乆忋壓偵廳側偭偰偼偄傞偑摦偐偡偲僶儔僶儔偵側傞偺偱丄晇乆傪僋儕僢僋偟偰慖戰偟偰偍偔
嘇慖戰偟偨夋憸偺忋偱塃僋儕僢僋偟偰昞帵偝傟偨儊僯儏乕偐傜丄乽僌儖乕僾壔乿仺乽僌儖乕僾壔乿傪慖戰僋儕僢僋偡傞偲丄擇偮偺夋憸偼堦懱壔偡傞
|
 |
16丏崌惉夋憸傪乽扨撈夋憸乿偲偟偰曐懚偡傞乮侾乯
報嶞偑昁梫側応崌偼丂慜偺戞15.崁偱乮尨夋偲儅僗僋傪乯廳偹偰崌惉偟偨夋憸偺傑傑偱偼報嶞偑弌棃側偄乮儅僗僋偺摟柧晹暘偑昞尰偝傟側偄乯偺偱丄夵傔偰扨撈夋憸僼傽僀儖偲偟偰曐懚偡傞昁梫偑偁傞丅
嘆
慜崁偺戞15崁偺word夋柺忋偱廳偹偰崌惉偟偨夋憸傪塃僋儕僢僋偟偰昞帵偝傟偨儊僯儏乕偐傜僐僺乕傪慖戰僋儕僢僋偡傞丄 |
|
|
|
|
 |
17丏崌惉夋憸傪乽扨撈夋憸乿偲偟偰曐懚偡傞乮俀乯
嘆
夋憸僜僼僩乽儁僀儞僩乿傪棫偪忋偘偰丂慜崁偺僐僺乕夋憸傪揬傝晅偗傞 |
 |
18丏崌惉夋憸傪乽扨撈夋憸乿偲偟偰曐懚偡傞乮俀乯
嘆
乽僼傽僀儖乿偐傜乽柤慜傪偮偗偰曐懚乿傪僋儕僢僋偟偰曐懚偡傞
僾儕儞僩傪昁梫偲偡傞帒椏偵偼丂偙偙偱曐懚偟偨夋憸僼傽僀儖傪憓擖偟偰嶌惉偡傞昁梫偑偁傞
嶌嬈傪廔椆偡傞
|
|
|
|
|
| 丂 |