ご自分のパソコンで試してみてください。とっても面白いことの発見があります。
| 040826am | |
| 誰かに教えてもらったこと、本などで学んだこと、あなたが知ってること、私が知ってること みんなに紹介します。 ご自分のパソコンで試してみてください。とっても面白いことの発見があります。 |
|
|
第4回 wordを使利用した 「絵手紙画像の作り方」 |
 |
1 | トマトの絵を描く |
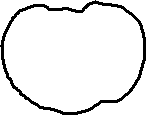 |
2 | wordを開き「オートシェイブ」の「線」の「フリーフォーム」を選択する。 トマトの形の輪郭を描く。 |
| 3 | 線の太さは 画像を「右クリック」して「オートシェイブの書式」のウイザードから「色と線」のタタブをクリックし「線」の「太さ」を「2pt」にした。 描画線はどの場合もその最終端はダブルクリックして終了する。 |
|
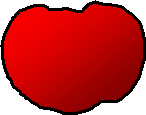 |
4 | 塗りつぶしの色は 同様にして 画像を選択し「右クリック」して「オートシェイブの書式設定」のウイザードから「色と線」のタブをクリックし「色」の「レ」をクリックして表示されるドロップメニューから「塗りつぶし効果」を選択クリックする。 |
| 5 | 「塗りつぶし効果」ウイザードから「色」の「1色」を選択して「色」から「赤」を選択、「グラデーション」から「右上対角線」を選択し 希望画像を選択してクリックして「ok」ボタンを押す。 | |
| 6 | 「オートシェイブの書式設定」のウイザードに戻ったら「ok」ボタンを押す。 | |
| 7 | トマトの画像にグラデーションのかかった赤の着色ができた。 | |
| 8 | 上記2,3と同様にして トマトのへたを描画し、塗りつぶしの色は 画像を選択し「右クリック」して「オートシェイブの書式設定」のウイザードから「色と線」のタブをクリックし「色」の「レ」をクリックして表示されるドロップメニューから希望の色(ここでは黄緑色)を選択して「ok」ボタンを押す。 | |
| 9 | 上記2,3と同様にして トマトのへたの中の色模様を描画する。 | |
| 10 | 描画したへたの中の色模様のところだけをすべて選択して、右クリックして、「オブジェクトの書式設定」から上記8.と同様にして「塗りつぶし」から色を選択(ここでは少し濃い目の緑色)をつける。 | |
| 11 | へたのすべてを選択して右クリックしてメニューから「グループ化」を選択し クリックしてグループ化する。 | |
 |
12 | へたをトマトの実に ドラグ&ドロップ して付け、全体を選択してグループ化する。 |
| 13 | トマトの実の描画を終了する。 影は最後に全体をまとめてつける。 |
|
| 14 | 次にナスの絵を描く。 | |
| 15 |
ナスの形の輪郭を描く |
|
| 16 | 線の太さは 画像を「右クリック」して「オートシェイブの書式」のウイザードから「色と線」のタブをクリックし「線」の「太さ」を「2pt」にした。 | |
| 17 | 塗りつぶしの色は 同様にして 画像を選択し「右クリック」して「オートシェイブの書式設定」のウイザードから「色と線」のタブをクリックし「色」の「レ」をクリックして表示されるドロップメニューから「塗りつぶし効果」を選択クリックする。 | |
| 18 | 「塗りつぶし効果」ウイザードから「色」の「1色」を選択して「色」から「紫」を選択、「グラデーション」から「右上対角線」を選択し 希望画像を選択してクリックして「ok」ボタンを押す。 | |
| 19 | 「オートシェイブの書式設定」のウイザードに戻ったら「ok」ボタンを押す。 | |
| 20 | ナスの画像にグラデーションのかかった紫の着色ができた。 | |
| 21 | 上記2,3と同様にして ナスのへたを描画し、塗りつぶしの色は 画像を選択し「右クリック」して「オートシェイブの書式設定」のウイザードから「色と線」のタブをクリックし「色」の「レ」をクリックして表示されるドロップメニューから希望の色(ここでは暗い紫)を選択して「ok」ボタンを押す。 | |
| 22 | へたをナスの実につけ、全体を選択してグループ化する。 | |
| 23 | ナスの基本になる実の描画を終了する。 影は最後に全体をまとめてつける。 |
|
| 24 | もう一本の小さいほうの向きの違うナスは上記23.で完成したナスの画像を右クリックして「コピー」してドロップメニューから「張り付け」て複写を作る。 | |
| 25 | 複写されたナスの画像を選択しておいて、wordの「タスクバー」から「図形の調整」を開いて、「回転/反転」から「左右反転」、「自由に回転」を選択、希望の向きと角度に調整する。同時に同画像選択状態からハンドルを操作してサイズを希望の大きさに設定する。 | |
| 26 | これで向きと大きさの違うナスの実の描画を終了する。 影は最後に全体をまとめてつける。 |
|
 |
27 | 次にキュウリの絵を描く。 |
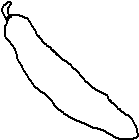 |
28 |
キュウリの形の輪郭を描く |
| 29 | 線の太さは 画像を「右クリック」して「オートシェイブの書式」のウイザードから「色と線」のタブをクリックし「線」の「太さ」を「2pt」にした。 | |
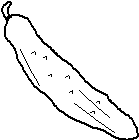 |
30 |
キュウリの外観のトゲと線を描く |
| 31 | 線の太さは 画像を「右クリック」して「オートシェイブの書式」のウイザード | |
 |
32 | 塗りつぶしの色は 同様にして 画像を選択し「右クリック」して「オートシェイブの書式設定」のウイザードから「色と線」のタグをクリックし「色」の「レ」をクリックして表示されるドロップメニューから「塗りつぶし効果」を選択クリックする。 |
| 33 | 「塗りつぶし効果」ウイザードから「色」の「2色」を選択して「色」から「緑」と「黄緑」を選択、「グラデーション」から「右上対角線」を選択し 希望画像(この場合左上が濃く右下が明るい緑になるような画像)を選択してクリックして「ok」ボタンを押す。 | |
| 34 | 「オートシェイブの書式設定」のウイザードに戻ったら「ok」ボタンを押す。 | |
| 35 | キュウリの画像にグラデーションのかかった緑の着色ができた。影は最後に全体をまとめてつける | |
| 36 | もう一本の小さいほうの向きの違うキュウリは上記35.で完成したキュウリの画像を右クリックし 「コピー」してドロップメニューから「貼り付け」て複写を作る。 | |
| 37 | 複写されたキュウリの画像を選択しておいて、wordの「タスクバー」から「図形の調整」を開いて、「回転/反転」から「左右反転」、「自由に回転」を選択、希望の向きと角度に調整する。同時に同画像選択状態からハンドルを操作してサイズを希望の大きさに設定する。 | |
| 38 | これで向きと大きさの違うキュウリの実の描画を終了する。影は最後にまとめてつける。 | |
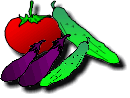 |
39 |
トマト、ナス2本、キュウリ2本、を並べて画像の重なりの上下はその画像を選択して右クリックで表示されるメニューから「順序」→「最前面へ移動」、「最背面へ移動」、「前面へ移動」、「背面へ移動」等の移動操作を行い重なり具合を調整する。 |
| 40 |
すべての画像を同時選択し、右クリックして表示されるメニューから「グループ化」を選択クリックしてクループ化を行う。 |
|
| 41 |
画像の全体を選択クリックしおいて 下のステータスバーの「影付きスタイル」をクリックして必要な影のスタイルを選択し 影をつける。 |
| トップページへ戻る | 「パソコン知っ得情報一覧」 ページへ戻る |