| 1.罫線を入れる |
2.透かし画像を入れる |
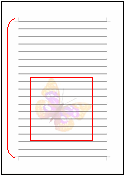 |
便箋に好きな本数の罫線を入れたり
貼り付けたイラストや写真を「透かし」に設定したりする
|
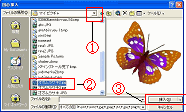 |
①メニューバーの「挿入」から「図」→「ファイル」をクリックする
②開いた「図の挿入」から希望の図ののファイルを選択
③「挿入」ボタンをクリックする |
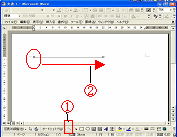 |
①「直線」ボタンをクリックする
②wordページ上でドラッグして線を一本描画する
|
 |
④挿入した画像をダブルクリックして「図の書式設定」ウイザードを開く。
⑤「図」タブをクリック。
⑥イメージコントロールの「色」で「透かし」を選択して「OK」ボタンを押す。 |
 |
③「Ctrl」+「C」キーでコピ
④「Ctrl」+「V」キーで必要本数を貼り付け
⑤タスクバーの「オブジェクトの選択」をクリック
⑥描いた全罫線を囲むようにドラッグして全体を囲む
|
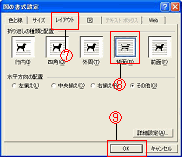 |
⑦レイアウトタブに切り替える。画像の場所と罫線の背面に移動できるように
⑧「折り返しの種類と配置」で「背面」を選択
⑨「OK」ボタンをクリック
|
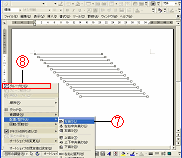 |
⑦「図形の調整」→「配置/整列」→「左揃え」を選択して全水平線の左端を揃える
⑧タスクバーの「図形の調整」→「グループ化」をクリックしてグループ化する |
 |
⑩画像の位置、サイズを調整
⑪画像の上で右クリックしてメニューを開く
⑫開く「順序」→「最背面へ移動」を選び画像を背面に配置 |
 |
⑨ページの有効幅、有効縦長さにドラッグして罫線の間隔と幅を広げる。
|
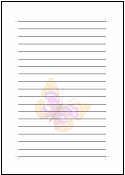 |
自分だけのオリジナルの罫線つき「透かし」イラストの入った便箋が出来上がった。 |
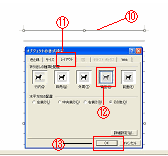 |
⑩間隔と幅が宏がた罫線の一本をクリックし「オブジェクトの書式設定」を開く
⑪「レイアウトタブ」を開き
⑫「背面」を指定
⑬「OK」をクリックする
|
罫線を何本も引く場合は一本だけ引いた罫線を選択状態にしておいて「Ctrl」+「V」キーで必要本数にコピーしていくのが簡単です。
また好きなイラストなどを便箋の背面に透かしで入れるととてもおしゃれになります。
自分だけの便箋を作ってみてください。 |
|